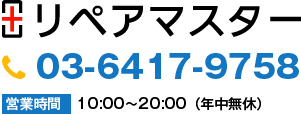imacのショートカットはWindowsとどう違う?
豆知識以前ほどではないものの日本ではまだまだiPhone、iPadの人気があります。最近、互換性や連動性はもちろん、アップル好きは
パソコンもmacに統一したいと思ってしまうのは私だけでしょうか?笑
ということで初めてimacに変えた時の私の戸惑いランキング1位はWindowsとmacのキーボード操作でした。
特に
「ショートカットキーの違い」
が辛いのです。なれるまで大変ですが、変えてしまったからにはしょうがないんです。作業効率を上げるためにもショートカットキーをとにかく覚えましょう。
①まずは、基本編
切り取り、コピー、貼り付け、その他
・command+X: 選択した項目を切り取り、クリップボードに貼り付けます。
・command+C:選択した項目をクッップボードにコピーします。
・command+V:クリップボードの内容を現在の書類または App にペーストします。このショートカットは、Finder 内のファイルに対しても使えます。
・command + Z:直前のコマンドを取り消します。その後で、「shift + command + Z」キーを押してやり直す (取り消しコマンドを取り消す) こともできます。一部の App では、複数のコマンドを取り消したり、やり直したりすることが可能です。
・command + A:項目をすべて選択します。
・command + F:書類内の項目を検索します。または、「検索」ウインドウを開きます。
・command + G:次を検索:直前に検索した項目が次に出現する箇所を探します。前に出現した箇所を検索するには、「shift + command + G」キーを押します。
・command + H:最前面の App のウインドウを非表示にします。最前面の App を表示し、その他すべての App を隠すには、「option + command + H」キーを押します。
・command + M:最前面のウインドウを最小化して Dock にしまいます。最前面の App のウインドウをすべて最小化するには、「option + command + M」キーを押します。
・command + O:選択した項目を開きます。または、開くファイルを選択するためのダイアログが開きます。
・command + P:現在の書類をプリントします。
・command + S:現在の書類を保存します。
・command + T:新しいタブを開きます。
・command + W:最前面のウインドウを閉じます。その App のウインドウをすべて閉じるには、「option + command + W」キーを押します。
・option + command + esc:App を強制終了します。
・command + スペースバー:検索フィールドの表示/非表示を切り替えます。Finder ウインドウから Spotlight 検索を実行するときは、「control + option + スペースバー」を押します (さまざまな言語で文字入力している場合は、これらのショートカットで、Spotlight が表示される代わりに入力ソースが切り替えられます。
・control + command + スペースバー:文字ビューアを表示します。文字ビューアから、絵文字や記号を選択できます。
・control + command + F:App をフルスクリーンで使います (その App がフルスクリーンに対応している場合)。
・スペースバー:クイックルックを使って、選択されている項目をプレビューします。
・command + tab:開いている App のうち、最近使った順番で次にあたる App に切り替えます。
・shift + command + 5:スクリーンショットを撮るか、画面収録を実行します。それ以前のバージョンの macOS では、「shift + command + 3」または「shift + command + 4」を使ってスクリーンショットを撮ります。
・shift + command + N:Finder で新しいフォルダを作成します。
・command + カンマ (,):最前面の App の環境設定を開きます。
②ログアウトやシステム終了などのショートカット
以下のショートカットの中には、ほかのショートカットよりも長めに押さないと機能しないものがあります。これは、思わぬところでショートカットが誤作動しないようにするためです。
電源ボタン:押すと Mac の電源が入ります。または、Mac のスリープが解除されます。1.5 秒間押したままにすると、Mac がスリープ状態になります*。そのまま押し続けると、電源を強制的に切ることができます。
option + command + 電源ボタン* または option + command + メディア取り出しキー
・:Mac をスリープ状態にします。
・control + shift + 電源ボタン* または control + shift + メディア取り出しキー
・:ディスプレイをスリープ状態にします。
・control + 電源ボタン* または control + メディア取り出しキー
・:ダイアログが表示され、再起動、スリープ、またはシステム終了のいずれかを選択できます。
・control + command + 電源ボタン*:Mac を強制的に再起動します。開いている書類や未保存の書類を保存するかどうかを確認するメッセージは表示されません。
・control + command + メディア取り出しキー
・:すべての App を終了し、Mac を再起動します。開いている書類の変更内容が未保存の場合は、保存するかどうかを確認するメッセージが表示されます。
・control + option + command + 電源ボタン* または control + option + command + メディア取り出しキー
・:すべての App を終了し、Mac をシステム終了します。開いている書類の変更内容が未保存の場合は、保存するかどうかを確認するメッセージが表示されます。
・shift + command + Q:macOS ユーザアカウントからログアウトします。確認を求めるメッセージが表示されます。確認を割愛してすぐにログアウトするには、「option + shift + command + Q」キーを押します。
③覚えられない人や初心者の方へ
ショートカットキーを覚えるまでは便利なアプリがあります。
ショートカットを使いこなすには、まずどの操作にショートカットが割り振られているのかを確認しなければ話になりませんが、それを解決してくれるアプリがCheetSheetです。
CheetSheetは無料で利用できるMacアプリ。配布されている公式サイトの「Download」からダウンロードしたZIPファイルを解凍し、アプリケーションフォルダに入れていざ起動してみます。
CheetSheetを利用するためには、システム環境設定の「セキュリティとプライバシー」の「アクセシビリティ」から「CheetSheet」を許可する必要があるので、CheetSheetに✓が入れてあげましょう。いつか、見なくてもショートカットキーを使いこなせる日を夢見て。