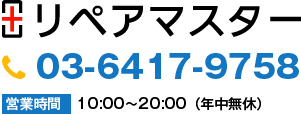-
ディスクが取り出せない・開かない
-
本体のケースが割れてしまった
-
自動修復(ブルースクリーン)されるが、修復できずを繰り返す
-
電源は入るがWindwosが立ち上がらない (画面真っ暗な状態・エラー処理が実行されたまま)
-
選択肢に症状が見つけられない、症状がよくわからない
-
トラブル症状が選択肢に見つからない
-
起動しなくなったパソコンのデータを取り出したい
-
誤って削除してしまったりフォーマットしてしまったデータを取り戻したい
-
ログインパスワードが解らなくなったパソコンからデータを取り出したい
-
キーボードが反応しない/キーがはずれてしまった/キーが押され続けてしまう
-
駆除は勿論の事、再感染の可能性を極力減らし、安心・安定・快適な環境にしたい
-
悪意のあるプログラムを駆除し、改ざんされた箇所などを可能な限り修復してほしい
-
悪意のあるプログラムを駆除してほしい
-
パソコンの動作速度が遅くなったり、途中で動かなくなったりする(ウィルス駆除と修復)
-
不要な広告がパソコン画面に出てきてしまう(ウィルス駆除困難で初期化)
-
パソコン自体が熱かったり、熱風が出ている
-
不要なプログラムが動いたり、奇妙なメッセージが表示される(ウィルス駆除)
-
異音がする (コンコン・カッコンなどの音)
-
パソコンの内部から「カラカラ」「ガリガリ」と音がする ファンが正常に回転しないため本体が熱くなる
-
バッテリーが膨らんで本体が変形、すき間が開いている
-
バッテリーが充電できない
-
バッテリーの減りが早くなった
-
パソコンに飲み物などの液体がかかった・すぐに拭いたが不具合が出てきた
-
異音がする(カッチカッチ・ジージーなどの音)
-
とにかく動作が遅い(起動・終了・作業中)
-
何も画面に映らない(画面が真っ暗、角度によってうっすら見えるなど表示不良)
-
画面が乱れる・色がおかしい等(縦線、横線、縞模様が入る、色がおかしい、チカチカする等)
-
液晶画面のヒビ割れや破損(ヒビ、液晶モレ(黒い液体)など表示不良)
-
起動中に固まってしまう
-
うまく起動せず、勝手に再起動される
-
電源ボタン押してもランプが光らず反応しない
店舗一覧
当社は店頭への持込み以外に、宅配修理も可能です。ご希望の店舗を選びご連絡ください。

湘南モールフィル店
〒251-0042 神奈川県藤沢市辻堂新町4丁目1-1湘南モールフィル店1階「SmaPla(スマプラ)」内
10:00~20:00
0466-47-7807

岐阜北方店
岐阜県本巣郡北方町芝原中町2-36
9:00~21:00
07084822580

ららぽーと富士見店
〒354-8560 埼玉県富士見市山室1-1313 ららぽーと富士見2階「SmaPla(スマプラ)」内
10:00~20:00
049-265-8198

SmaPlaイオンモール苫小牧
〒053-0053 北海道苫小牧市柳町-1-20 イオンモール苫小牧2階「SmaPla(スマプラ)」内
9:00~21:00
0144-84-6517

SmaPlaイオンモール札幌発寒店
〒063-0828 北海道札幌市西区発寒8条12丁目1番地 イオンモール札幌発寒3階「SmaPla(スマプラ)」内
9:00~21:00
011-215-8948

アリオ札幌店
〒065-8518 北海道札幌市東区北7条東9丁目2-20 アリオ札幌3階「SmaPla(スマプラ)」内
10:00~21:00
011-790-8611

SmaPlaイオンモール札幌平岡店
〒004-0873 北海道札幌市清田区平岡3条5丁目3-1 イオンモール札幌平岡1階「SmaPla(スマプラ)」内
9:00~21:00
011-398-8274

サンロード青森店
〒030-8533 青森県青森市緑3丁目9ー2 サンロード青森内2F
10:00~20:00(年末年始 12月31日は17:00まで、1月1日は9:00から営業します)
070-3209-7849

イオンモール名取店
〒981-1294 宮城県名取市杜せきのした5-3-1 イオンモール名取店3階「SmaPla(スマプラ)」内
10:00~21:00
022-796-7441

イオンモール新利府店
〒981-0114 宮城県宮城郡利府町新中道三丁目1番1 イオンモール新利府南館3階 「SmaPla(スマプラ)」内
10:00~21:00
022-355-7528

ベルモール宇都宮店(ダイワンテレコム内)
〒321-8555 栃木県宇都宮市陽東6丁目2−1 ベルモール内2F ダイワンテレコム内
10:00~20:00
070-1307-5363

スマーク伊勢崎店
〒379-2224群馬県伊勢崎市西小保方町368 スマーク伊勢崎3F
10:00~21:00(最終受付:20:00)
0270-61-9041

けやきウォーク前橋店
〒371-0801 群馬県前橋市文京町2丁目1番1号 けやきウォーク前橋2F「SmaPla(スマプラ)」内
10:00~21:00
027-289-8145

ララガーデン春日部店
埼玉県春日部市南1丁目1−1 ララガーデン春日部2F「SmaPla(スマプラ)」内
10:00~20:00
048-884-9182

イオンモール上尾店
〒362-0034埼玉県上尾市愛宕3丁目8番1号 イオンモール上尾2F
10:00〜21:00(最終受付:20:00)
048-856-9153

アリオ川口店
〒332-0033 埼玉県川口市並木元町1-79 アリオ川口2階「SmaPla(スマプラ)」内
10:00~21:00
048-299-4301

イオンモール与野店
〒338-0004 埼玉県さいたま市中央区本町西5-2-9 イオンモール与野 1階「SmaPla(スマプラ)」内
10:00~21:00
048-749-1481

鷲宮店
〒340-0212 埼玉県久喜市久本寺 谷田7-1 アリオ鷲宮内 2F
10:00~21:00
0480-48-6588

カメイドクロック店
〒136-0071 東京都江東区亀戸6丁目31番6号 カメイドクロック三階「SmaPla(スマプラ)」内
10:00~21:00
03-6802-9515

アリオ北砂店
〒136-0073 東京都江東区北砂2丁目17-1 アリオ北砂1階「SmaPla(スマプラ)」内
10:00~21:00
03-6666-7858

アリオ西新井店
〒123-0843 東京都足立区西新井栄町1-20-1 2階「SmaPla(スマプラ)」内
10:00~21:00
03-5888-7381

昭島モリタウン店
〒196-0014 東京都昭島市代官山2-3-1 モリタウン2階「SmaPla(スマプラ)」内
10:00~21:00
042-519-5738

ラスカ小田原店
〒250-0011 神奈川県小田原市栄町1丁目1−9 ラスカ小田原店 2階
10:00~20:00
0120-40-1931

ダイナシティ小田原店
〒250-0872 神奈川県小田原市中里208ダイナシティ ウエスト3階
10:00~20:00
0465-20-5803

グランツリー武蔵小杉店
〒211-0004 神奈川県川崎市中原区新丸子東3-1135-1 3階
10:00〜21:00(最終受付:20:00)
044-789-5395

イオン海老名店
〒243-0432 神奈川県海老名市中央2-4-1 イオン海老名店3階
10:00~20:00(最終受付19:30)
0120401938

イオンモール日の出店
〒190-0182 東京都西多摩郡日の出町大字平井字三吉野桜木237-3 イオンモール日の出 3階 SmaPla内
10:00~21:00
042-519-9426

イオンモール東久留米店
〒203-0023 東京都東久留米市南沢5-17-62 イオンモール東久留米 1階 「SmaPla」内
10:00~21:00
042-452-5705

イトーヨーカドー幕張店
〒262-0032 千葉県千葉市花見川区幕張町4丁目417−25 イトーヨーカドー幕張店内 1F
10:00~20:00
070-3209-9235

ユニモちはら台店
〒290-0194 千葉県市原市ちはら台西3丁目4 ユニモちはら台 2階
10:00~21:00
0436-63-5412

ニッケコルトンプラザ市川店
〒272-0015 千葉県市川市鬼高一丁目1番1号ニッケコルトンプラザ市川店3階「SmaPla(スマプラ)」内
10:00~20:00(土日祝は21:00)
047‐704-9131

セブンパークアリオ柏店
〒277-0922 千葉県柏市大島田1丁目6番地1 セブンパークアリオ柏 2階「SmaPla(スマプラ)」内
10:00~21:00
04-7136-7548

木更津店
〒292-0835 千葉県木更津市築地1番4 イオンモール木更津内 1F
10:00~21:00
0438-38-6806

イオンモール船橋店
〒273-0045 千葉県船橋市山手1-1-8 イオンモール船橋3階「SmaPla」内
10:00~21:00
047-436-8790

ららぽーとTOKYO-BAY店
千葉県船橋市浜町 2-1-1ららぽーとTOKYO-BAY 2階「SmaPla」内
10:00~20:00(土日祝は21:00)
047-421-7657

アリオ蘇我店
〒260-0835 千葉県千葉市中央区川崎町52-7 アリオ蘇我 2階「SmaPla(スマプラ)」内
10:00~21:00
043-309-9521

横浜エキニア店
〒220-0004 神奈川県横浜市西区北幸1-1−8 エキニア横浜 4階(モバイアス横浜)
11:00~20:00(最終受付19:30)
0120-401-876

みなとみらい ワールドポーターズ店
〒231-0001 神奈川県横浜市中区新港二丁目2番1号 ワールドポーターズ3階
10:30~21:00
045-264-6557

アリオ橋本店
〒252-0146 神奈川県相模原市緑区大山町1-22 アリオ橋本2階「SmaPla(スマプラ)」内
10:00~21:00
042-703-5711

南砂町スナモ店
〒136-0075 東京都江東区新砂3-4-31 南砂町ショッピングセンタースナモ3階「SmaPla(スマプラ)」内
10:00~21:00
03-6659-8816

鴨居店
〒224-0053 神奈川県横浜市都筑区池辺町4035-1 ららぽーと横浜 2階 SmaPla内
10:00~20:00(土日祝は21:00)
045-414-1701

アーバンドックららぽーと豊洲店
〒135-0061 東京都江東区豊洲2-4-9 アーバンドックららぽーと豊洲1 サウスポート3F 「SmaPla」内
10:00~21:00
03-6225-0480

モレラ岐阜店
岐阜県本巣市三橋1100 モレラ岐阜2階
10:00~20:00
070-3131-6181

マーサ21岐阜店
岐阜県岐阜市正木中1-2-1 マーサ21東館2階
10:00~21:00
070-8599-9955

アクアウォーク大垣店
〒503-8571 岐阜県大垣市林町六丁目80番21 2階「SmaPla(スマプラ)」内
9:30~21:30
0584-84-7267

エアポートウォーク名古屋店
〒480-0202 愛知県西春日井郡豊山町豊場林先1-8 エアポートウォーク名古屋3階「SmaPla(スマプラ)」内
10:00~21:30
0568-48-1350

奈良店
〒630-8115 奈良県奈良市大宮町3-1-18ジョイパレス大宮1号
10:00~19:00
0742-36-6810

セブンパーク天美店
〒580-0032 大阪府松原市天美東3丁目500セブンパーク天美210「SmaPla(スマプラ)」内
10:00~20:00
072-247-4031

ららぽーと堺店
〒587-8577 大阪府堺市美原区黒山22-1
10:00~20:00(土日祝は21:00)
0722898243

ららぽーと門真店
〒571-8620 大阪府門真市松生町1番11号3階「SmaPla」内
10:00~21:00
06-6914-9822

ららぽーと福岡店
〒812-0693 福岡県福岡市博多区那珂6丁目23-1 ららぽーと福岡3F「SmaPla(スマプラ)」内
10:00~21:00
092-558-6175

大分トキハわさだタウン店
〒870-1155 大分県大分市玉沢楠本755-1トキハわさだタウン 3街区1階
10:00~19:00
070-1261-6924

盛岡店
〒020-0034 岩手県盛岡市盛岡駅前通1-44フェザン本館内1階
10:00~20:00(年末年始 12月31日は18:00まで、1月2日は9:00から営業いたします)
080-3918-7346

宇都宮店
栃木県宇都宮市陽東1丁目8-21 クロカワハイツ1階
10:00 ~ 22:00(最終受付:21:30)
070-6480-4061

川口店
〒333-0834 埼玉県川口市安行領根岸3180 イオンモール川口内3階
10:00~21:00
048-287-9713

大宮ステラタウン店
〒331-0812 埼玉県さいたま市北区宮原町1丁目854−1 ステラタウン 2F「SmaPla(スマプラ)」内
10:00~21:00
048-729-5343

朝霞店
埼玉県朝霞市根岸台3丁目20 カインズ朝霞店 2F
10時〜20時00分(年中無休)
080-3365-9909

モラージュ久喜菖蒲店(ダイワンテレコム内)
〒346-0106 埼玉県久喜市菖蒲町菖蒲6005ー1 モラージュ菖蒲内 1F
10:00~21:00
070-1271-7186

渋谷店(Smar.Tスマーティー)
〒150-0041 東京都渋谷区神南1-11-5 ダイネス壱番館渋谷内609
10:00~20:00
03-6712-7667

五反田店
〒141-0031 東京都品川区西五反田1-33-10 西五反田サインタワー9階
10:00~20:00
03-6417-9758

錦糸町店
東京都墨田区錦糸3-3-3 錦糸3丁目ビル3F
10:00〜19:00
03-5637-8797

池袋店
東京都豊島区東池袋1-36-3 池袋陽光ハイツ207号
11:00 ~ 21:00 ご来店の際はご予約をお願いいたします。TEL : 03-6338-4930 mail : sf.ikebukuro@kzh.biglobe.ne.jp
03-6338-4930

多摩店(コムシーズ)
〒195-0064 東京都町田市小野路町3186ー5
月曜日~金曜日 9:00~18:00 土曜日 9:00~17:00
042-735-6482

成田店
〒286-0029 千葉県成田市ウイング土屋24 イオンモール成田店内 1階
10:00~20:00
070-1595-6404

リーフウォーク稲沢店
〒492-8601 愛知県稲沢市長野7丁目1番2 リーフウォーク稲沢 2階
10:00~21:30 ※修理受付時間は、10:00~19:00
0587-81-5990

大阪肥後橋店
〒550-0002 大阪市西区江戸堀2-1-1 江戸堀センタービル内 B1
9:00~21:00(ご来店は要要約)最終受付:19:00
050-6864-0400

東大阪布施店
〒577-0056 大阪府東大阪市長堂1-3-4 フセファイブ4階
11:30 ~ 20:00(最終受付:19:30)
06-6787-0877

カラフルタウン岐阜店
〒501-6115 岐阜県岐阜市柳津町丸野3−3−6 カラフルタウン岐阜 2F
10:00~21:00(最終受付20時)
090-2779-7778

福岡香椎店
〒813-0003 福岡市東区香住ヶ丘2丁目4-22井上ビル1階奥
11:00〜20:00
0120-032-919

延岡店
〒882-0856 宮崎県延岡市出北3-36-25 (出張修理エリア:延岡市 門川町 日向市)
11:00-20:00
080-3951-6046

佐賀 唐津店(有限会社 ツルダ)
〒847-0042 佐賀県唐津市魚屋町2027-1
8時30分〜18時30分
0955-74-4069
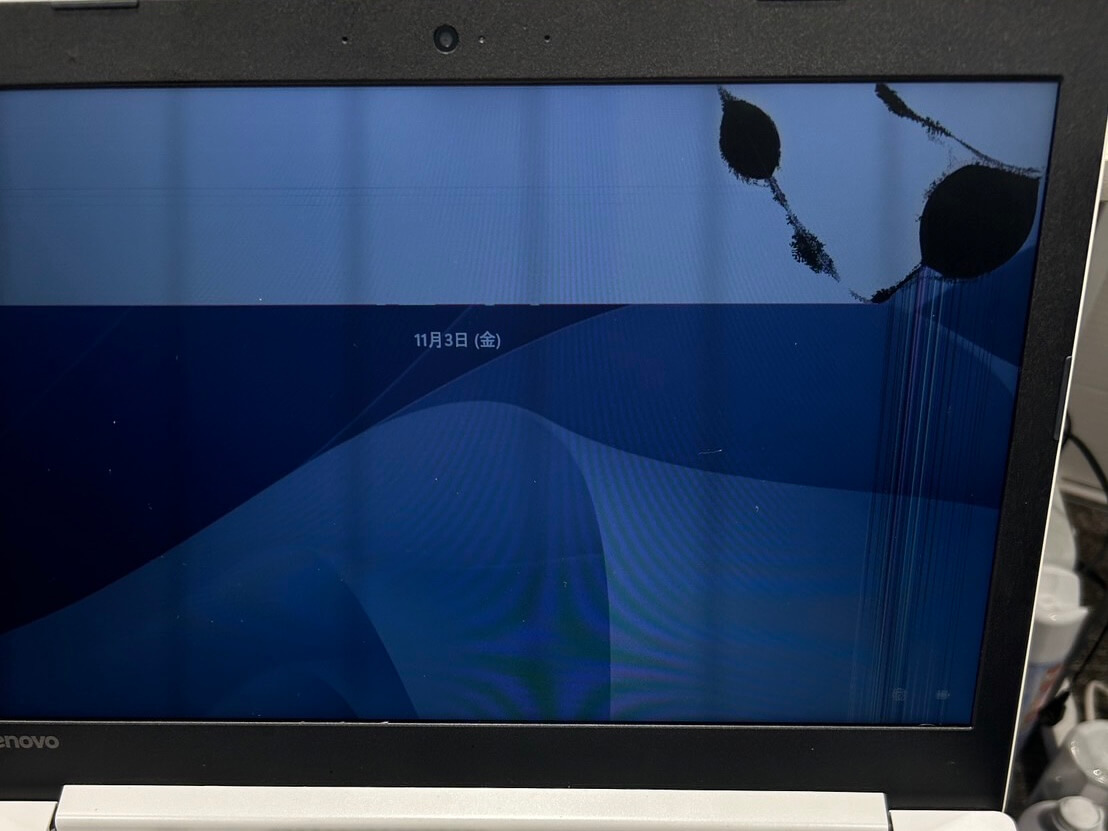
川崎店(加盟店募集中)
加盟店募集中
加盟店に関するお問い合わせは電話にてご連絡ください
03-6417-9758
「リペアマスター」は、パソコン専門店ならではの高い技術力と、専門知識のあるスタッフがあらゆるパソコンのトラブルを
解決するサービスです!数あるパソコン修理業者の中でもリペアマスターが選ばれる理由として、最適な価格提供と
対応スピード、実績数などがあげられます。業界最低水準でのパソコン修理費用でご提供させていただいており、
お客様にご納得頂ける価格をご提案させていただきます!最大でメーカー価格の20%の価格でご提供可能です。
また、最短即日でのスピード調査を心がけており、WEBでのお申し込みから、お電話や店頭にて経験豊富な
スタッフがご相談をお受け致します!約10万件という圧倒的なパソコン修理実績がございますので、
あらゆる修理事例を経験した熟練のスタッフが対応させていただきます。お客様によってパソコンメーカーや
故障状況(データ復旧、ウィルス感染診断、バッテリー交換、液晶修理、DVDドライブ交換など)は
様々ですので、まずは「リペアマスター」にご相談くださいませ。
2017 © リペアマスター